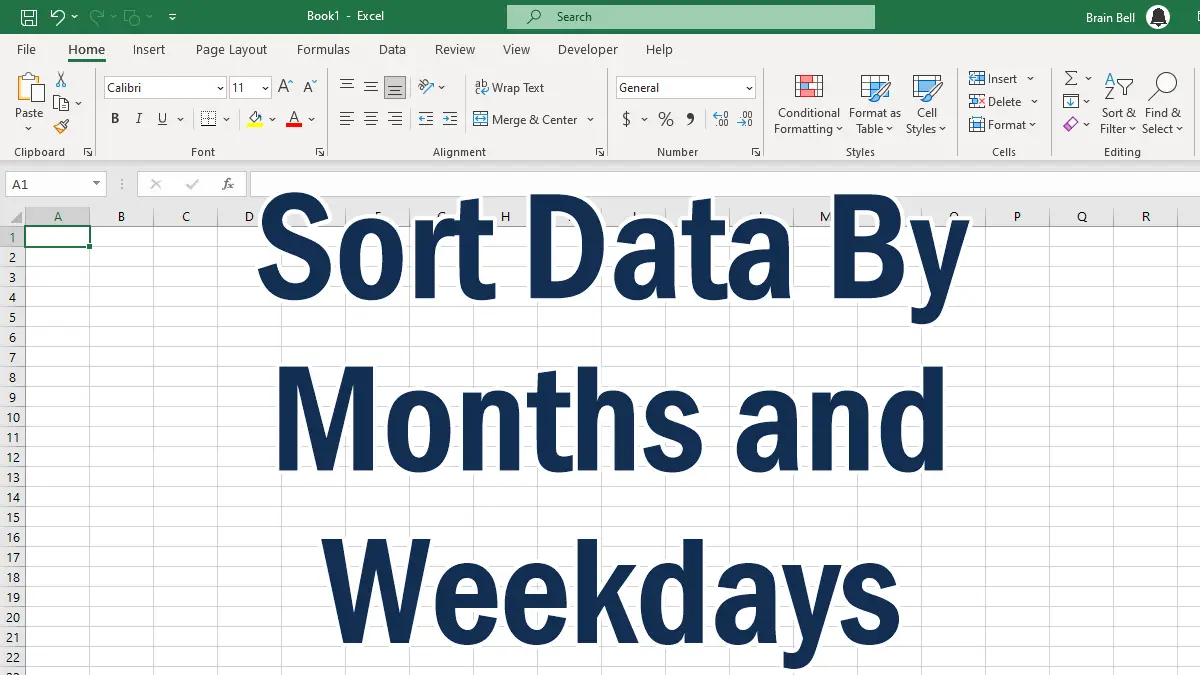By default, Excel sorts numbers based on their values and words in alphabetical order. However, this sorting pattern may not be suitable for certain sets of values. For example, sorting a range of cells alphabetically would lead to incorrect results when working with the months of the year, April would be considered the first month and September the last.
Fortunately, Excel provides four built-in lists to sort the days of the week and months of the year. You can also create your own list of values to sort the data in a specific order that may not be available in built-in lists or not follow the default alphabetical/numerical order.
Sort Weekdays
To sort weekdays, follow these steps:
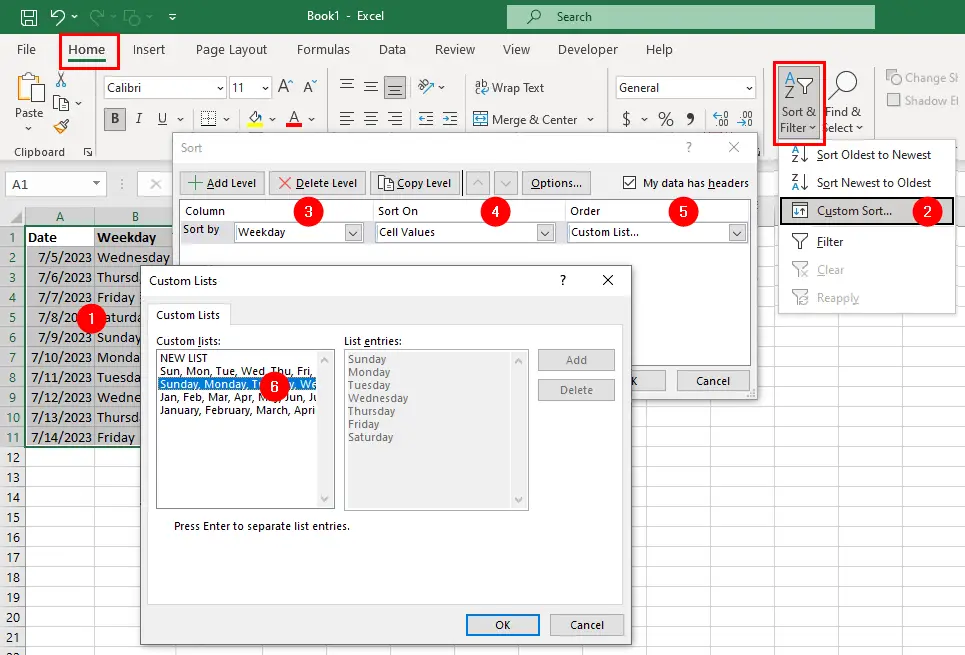
- Select the table or cell range that you want to sort.
- Go to the
Hometab, click on theSort & Filterbutton and chooseCustom Sortfrom the menu. It will open the Sort dialog box. - In the Sort dialog box, select the column that contains the weekdays in the
Sort bydropdown. - Under the
Sort Onmenu, selectCell Values. - Under the
Ordersection, selectCustom List. It will open the Custom Lists dialog box. - Select the weekday list from the box and click OK to close the dialog box.
- Click OK again to close the Sort dialog box.
Excel will now sort the weekdays based on the predefined order of the days of the week (Sunday, Monday, Tuesday, etc.).
Sort Months
If you want to sort the months in the “January, February, March…, December” order, you can use the following steps:
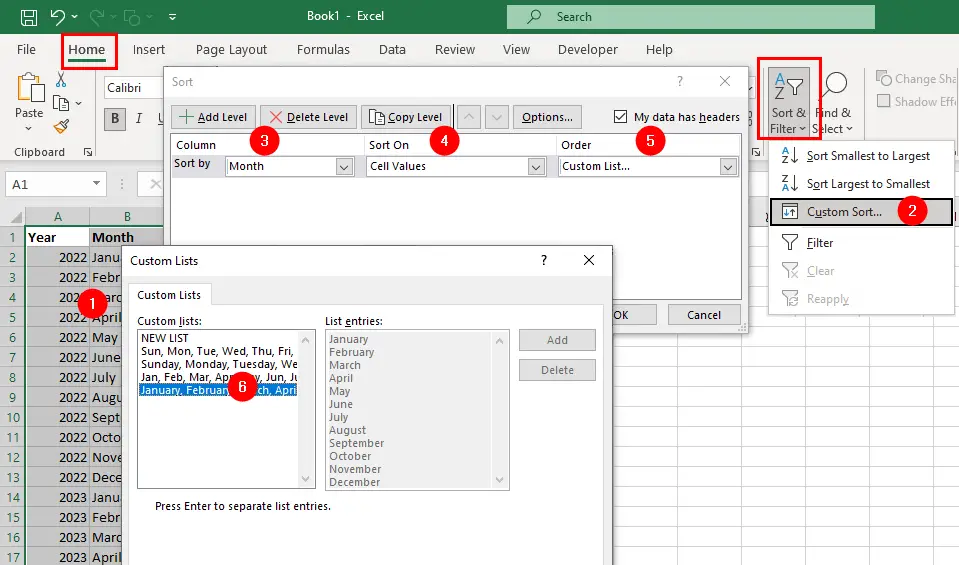
- Select the table or cell range that you want to sort.
- Go to the
Hometab, click on theSort & Filterbutton and chooseCustom Sortfrom the menu. It will open the Sort dialog box. - In the Sort dialog box, select the column that contains the weekdays in the
Sort bydropdown. - Under the
Sort Onmenu, selectCell Values. - Under the
Ordersection, selectCustom List. It will open the Custom Lists dialog box. - Select
January, February, March...from the custom list box and click OK to close the dialog box. - Click OK again to close the Sort dialog box.
You have successfully sorted the months using the custom list.