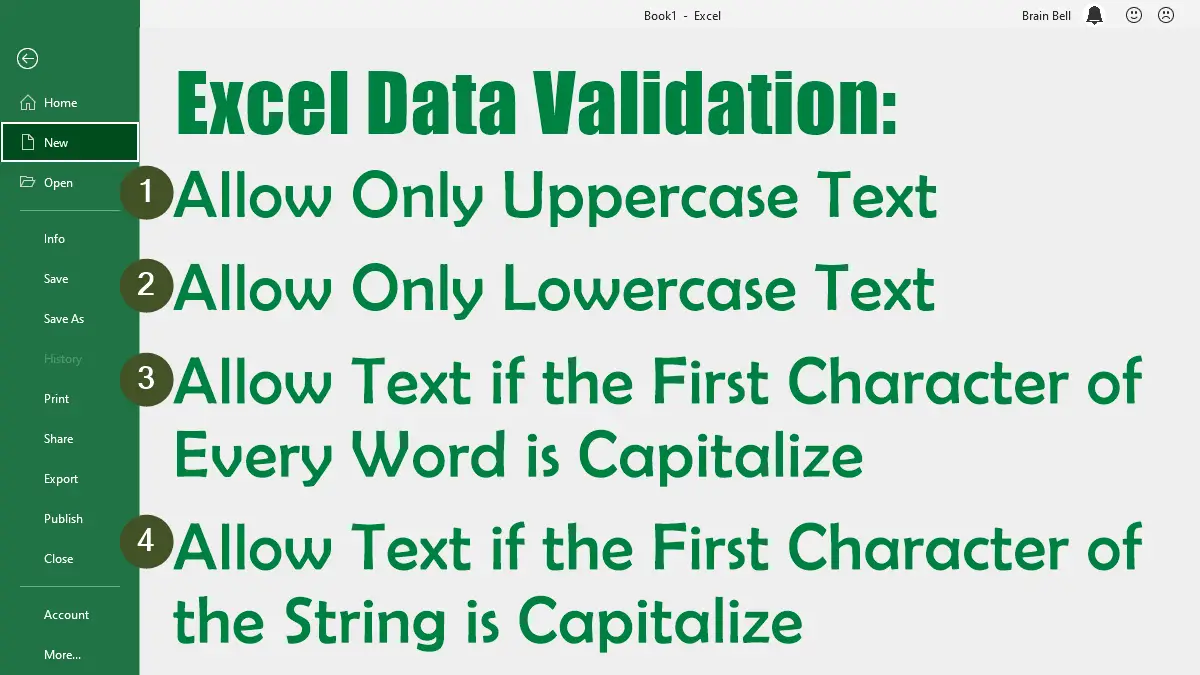Allow Only Uppercase Text
Follow these steps to allow only uppercase text in a cell/range:
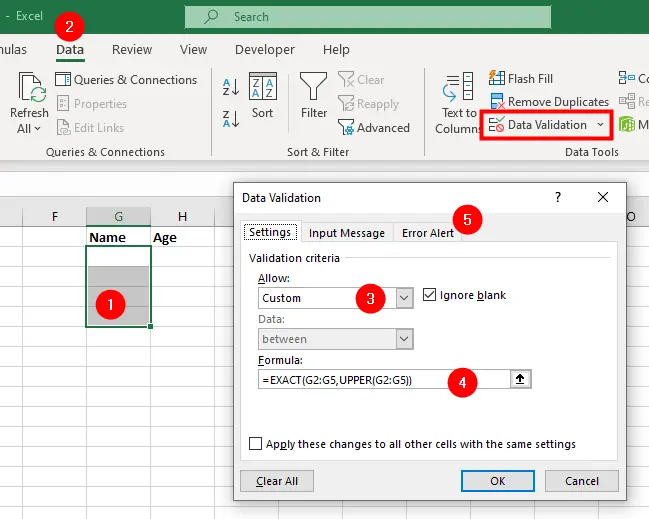
- Select the cell or range of cells that you want to validate.
- On the
Datatab, in theData Toolsgroup, clickData Validation. - In the
Data Validationdialog box, on theSettingstab, underAllow, selectCustom. - In the
Formulabox, use the formula=EXACT(A2:A5,UPPER(A2:A5))to allow only uppercase text. TheA2:A5is the range that you want to validate. - Click the
Error Alerttab, enter aTitleandError Message. - Click
OKto apply the data validation rule.
Now, if you enter a text that does not match the specified case, you will see an error message and you will not be able to enter the data until you correct it.

Allow Only Lowercase Text
Follow these steps to allow only lowercase text in a cell/range:
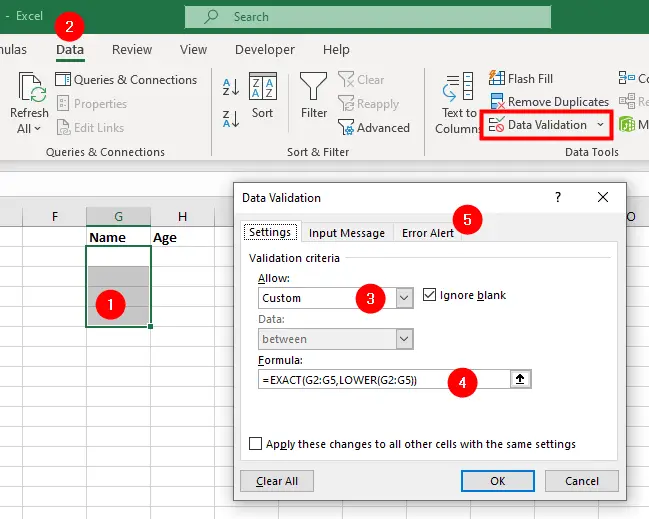
- Select the cell or range of cells that you want to validate.
- On the
Datatab, in theData Toolsgroup, clickData Validation. - In the
Data Validationdialog box, on theSettingstab, underAllow, selectCustom. - In the
Formulabox, use the formula=EXACT(A2:A5,LOWER(A2:A5))to allow only uppercase text. TheA2:A5is the range that you want to validate. - Click the
Error Alerttab, enter aTitleandError Message. - Click
OKto apply the data validation rule.
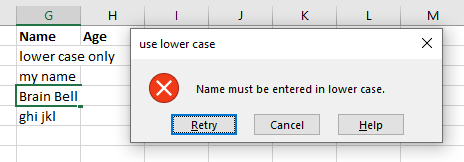
Now, only lowercase text can be entered in the selected cells. If you try to enter text other than lowercase, you will get the error message you mentioned on the Error Alert tab in the Data Validation dialog box.
Allow Text If the First Character of Every Word is Capitalize
Follow these steps to allow text if the first character of every word is capitalized in a cell/range:
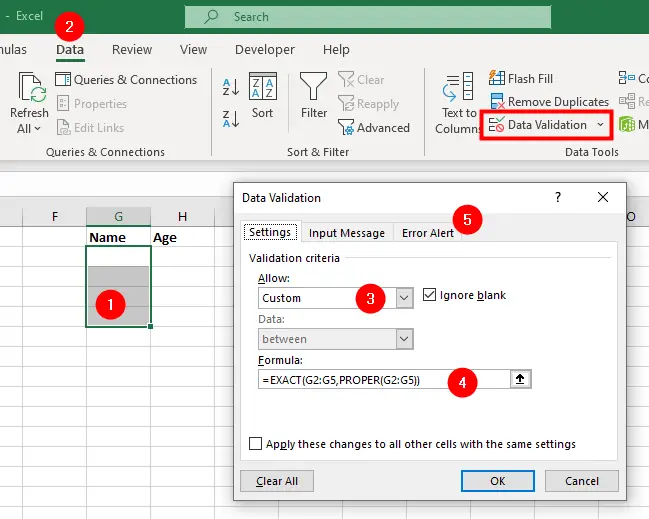
- Select the cell or range of cells that you want to validate.
- On the
Datatab, in theData Toolsgroup, clickData Validation. - In the
Data Validationdialog box, on theSettingstab, underAllow, selectCustom. - In the
Formulabox, use the formula=EXACT(A2:A5,PROPER(A2:A5))to allow only uppercase text. TheA2:A5is the range that you want to validate. - Click the
Error Alerttab, enter aTitleandError Message. - Click
OKto apply the data validation rule.
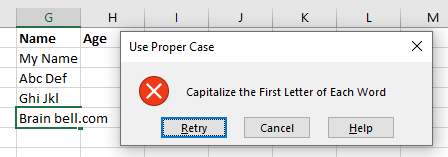
Allow Text If Only the First Character is Capitalized
Follow these steps to allow entering text in a cell range only if the first character is capitalized of the text string:
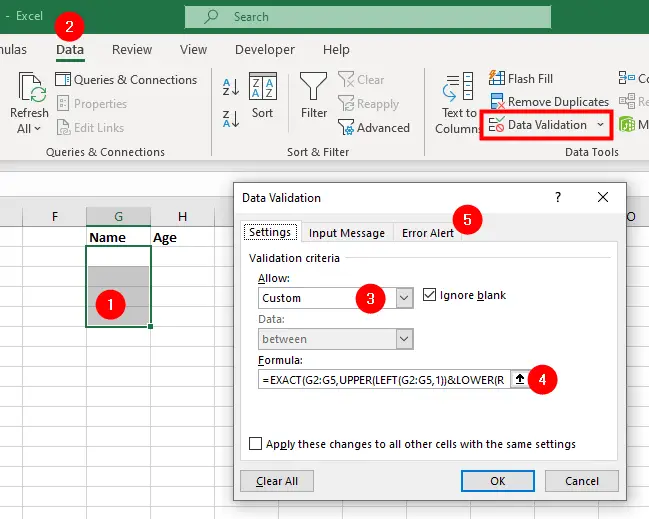
- Select the cell or range of cells that you want to validate.
- On the
Datatab, in theData Toolsgroup, clickData Validation. - In the
Data Validationdialog box, on theSettingstab, underAllow, selectCustom. - In the
Formulabox, use the formula=EXACT(A2:A5,UPPER(LEFT(A2:A5,1))&LOWER(RIGHT(A2:A5,LEN(A2:A5)-1)))to allow only uppercase text. TheA2:A5is the range that you want to validate. - Click the
Error Alerttab, enter aTitleandError Message. - Click
OKto apply the data validation rule.
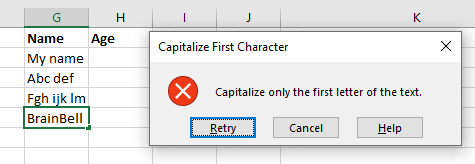
Now, only text entries that start with a capital letter will be accepted in the selected cells. If you enter a text that does not meet this criterion, you will get an error message.