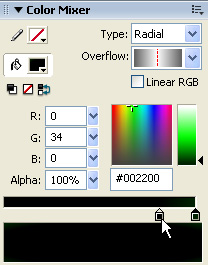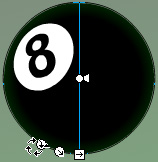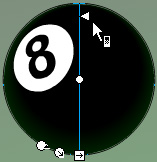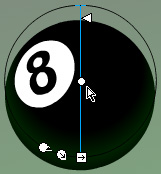|
1.
|
Double-click the black circle in the layer called Ball. This opens the group containing the eight-ball shape.
|
|
2.
|
Select the black circle shape. You will apply a gradient to this shape. Do not select the number "8" on the eight ball.
|
|
3.
|
In the Color Mixer panel select Radial from the Type pop-up menu. Select Mirror Overflow mode from the Overflow pop-up menu.
The correct Radial Type and Mirror Overflow settings
|
|
4.
|
Double-click the left gradient color swatch and select the color black (#000000).
|
|
5.
|
Double-click the right gradient color swatch and type 002200 into the color text box. Press Enter.
|
|
6.
|
Drag the left gradient color swatch to the right about three-fourths of the way as shown in the following illustration. This makes the green part of the gradient appear only in the outer 25% of the ball shape.
Dragging a gradient color swatch
|
|
7.
|
Select the Zoom tool from the Tools panel and click the circle shape to magnify it.
|
|
8.
|
Select the Gradient Transform tool in the Tools panel.
|
|
9.
|
Rotate the radial gradient 90� clockwise by dragging the Gradient Rotate handle.
Dragging to rotate the gradient 90� clockwise.
|
|
10.
|
Select the Focal Point control and drag it near the top of the circle.
Dragging the Focal Point control toward the top of the circle shape
|
|
11.
|
Select the center control point and drag the entire gradient upward a short distance as shown in the following illustration. The mirrored overflow gradient is at the bottom of the circle.
Dragging the center control point upwards
|
|
12.
|
Select the Selection tool in the Tools panel.
|
|
13.
|
Double-click the Zoom tool to return the Stage area to a view of 100%.
|
|
14.
|
Double-click the Stage area to deselect the eight-ball group.
|
|
15.
|
Select File > Save to save your FLA file.
|
by updated