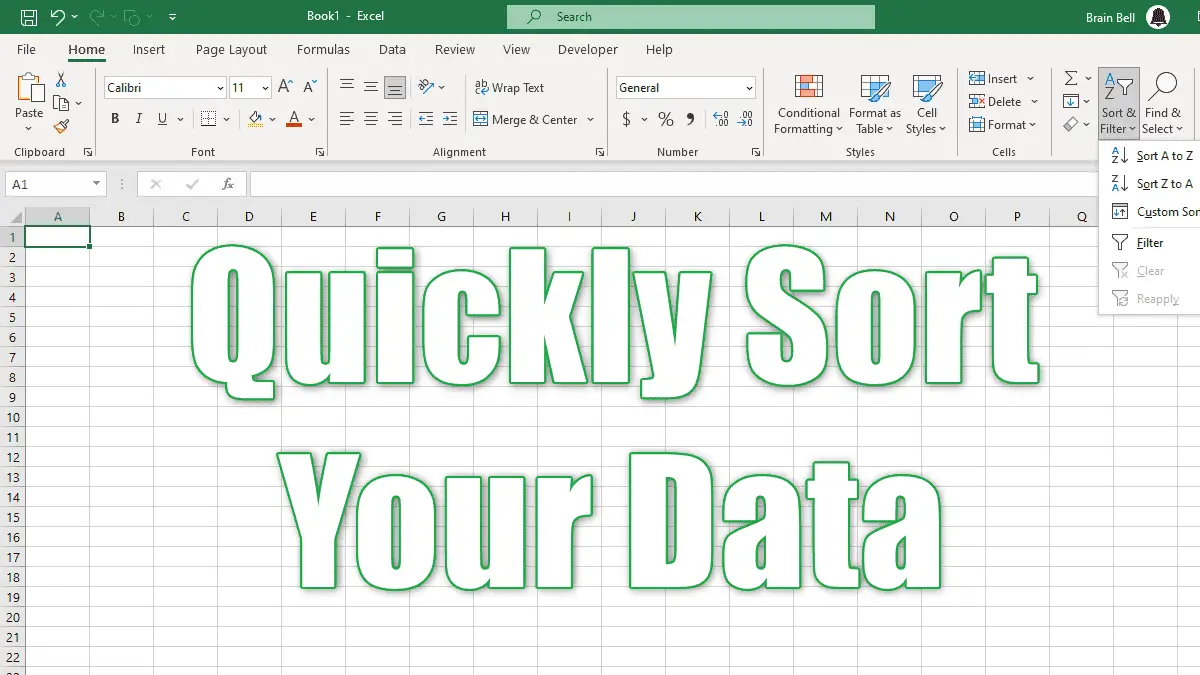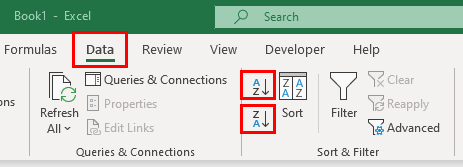
- Select the first cell in the column.
- Choose the
Datatab on Ribbon- Press the
A-Zbutton to sort the column in ascending order - Press the
Z-Abutton to sort the column in descending order.
- Press the
You can also access the sort options from the Home tab of the ribbon. To sort data, select a cell in the column you want to sort, then click on the Sort & Filter button in the Editing group of the Home tab.

Sort & Filter menu changes to reflect the data in your columnThe options that appear in the Sort & Filter menu changes to reflect the data in the column:
- For numerical values, you’ll find the options
Sort Largest To SmallestandSort Smallest To Largest. - For text values, the options are
Sort A To Z(ascending order) andSort Z To A(descending order). - For dates, the options are
Sort Newest To OldestandSort Oldest To Newest.
Note: If you’ve selected multiple columns, the data will be sorted based on the column that holds the active cell.
Default Sorting Orders
The following list shows the default ascending and descending sort orders for different types of data:
- Default Ascending Sort Order
- Numbers
Smallest negative number to the largest positive number - Text (or text and numbers)
Numbers 0-9, special characters, and alphabetic characters A-Z.
- Numbers
- Default Descending Sort Order
- Numbers
Largest positive number to smallest negative number.
- Text (or text and numbers)
Alphabetic characters Z-A, special characters, and numbers 9-0.
- Numbers
Sort Data on Multiple Fields or Levels
To sort multiple columns in Excel, you can follow these steps:

- Select the entire range of data that you want to sort
- Follow one of these steps to open the Sort dialog box:
- Go to the
Datatab and click theSortbutton. - OR, go to the
Hometab, click on theSort & Filterbutton, and selectCustom Sortoption.
- Go to the
- In the
Sortdialog box, choose which columns toSort byand in what order. - Click on the
Add Levelbutton to add additional sorting levels if needed. This allows you to sort by multiple columns in a specific order. - For each sorting level, select the column you want to sort by from the drop-down menu and choose the sorting order.
- Click the
OKbutton to apply the sorting to your selected range.