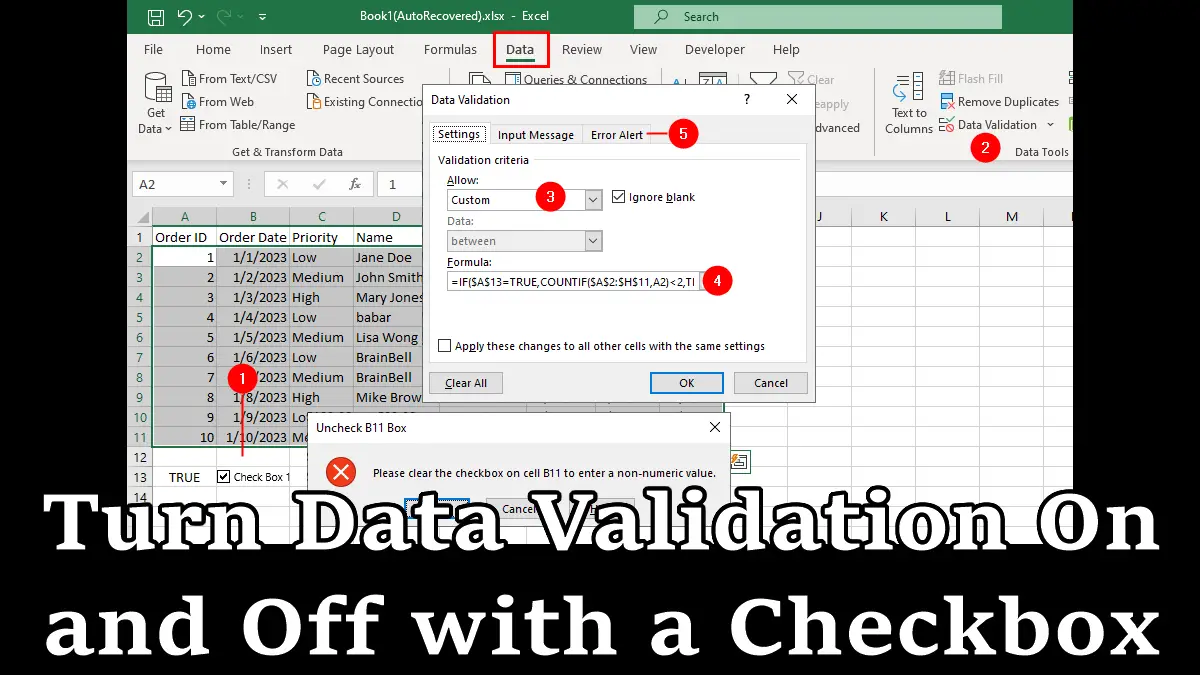In this article, you’ll limit the data that can be entered in a range of cells. For example, you can prevent users from entering duplicate values in a table of data that spans from cell $A$1:$H$11. You can combine a simple checkbox from the Developer tab with “data validation” to turn validation on and off. To do this, you need to follow these steps:
1. Enable Developer Tab
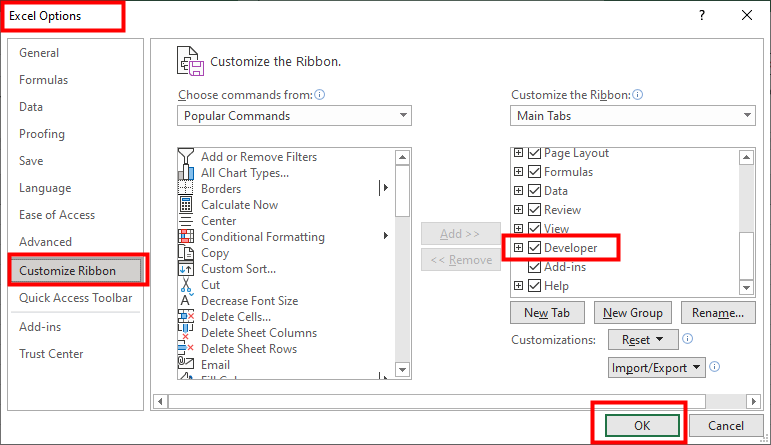
If the Developer tab is not already showing, right-click any tab and select Customize the Ribbon, then check the Developer from the Main Tabs box and click OK.
2. Insert a Checkbox to Turn Data Validation On or Off
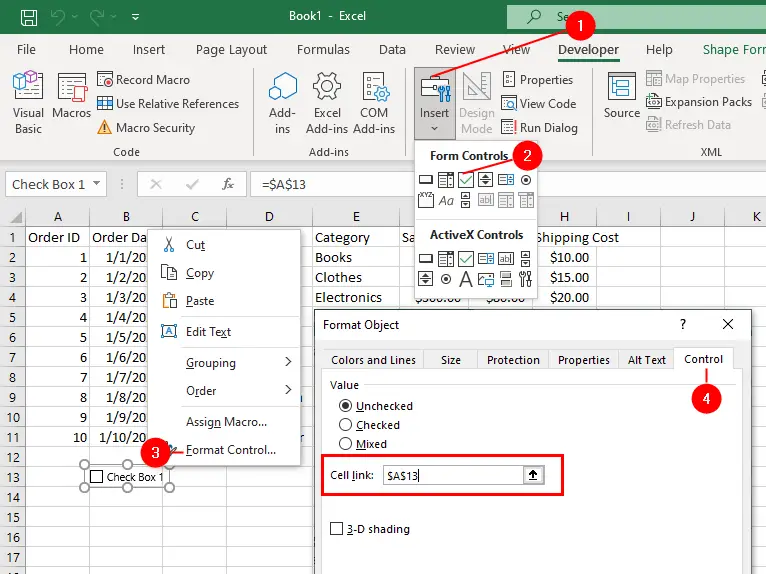
- Go to the
Developertab and click onInsertin the Controls group. - Select the
Checkboxoption from the Form Controls section. - Right-click the checkbox and select
Format Control. - Select the
Controltab and in the Cell Link box, type$A$13and click OK.
For more information, visit Setting Up Checkboxes for Conditional Formatting.
3. Apply Data Validation
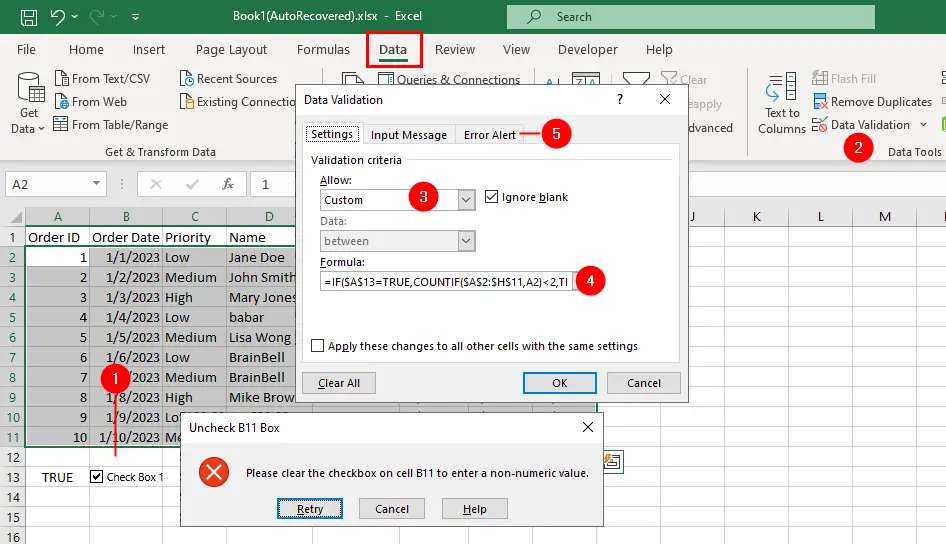
- Select cell
A2, then drag and select a range down to cellH11. It is important that cellA2is the active cell in your selection. - Select
Data » Data Validationfrom Data Tools group. - Select
Customfrom Allow drop-down. - Type
=IF($A$13=TRUE,COUNTIF($A$2:$H$11,A2)<2,TRUE)in the Formula box. - On the
Error Alerttab, you can customize the error message that will appear when users enter duplicate data. - Click OK.
The data validation only works when the checkbox is checked. You can apply the same principle to conditional formatting when using the formula option.
The formula =IF($A$13=TRUE,COUNTIF($A$2:$H$11,A2)<2,TRUE) is used to check if the range A2:E11 contains numbers only when cell A11 is set to TRUE (true means the checkbox is checked). The formula has three arguments: 1. a logical test, 2. a value if true, and 3. a value if false.
- The logical test is
$A$13=TRUE, which means the formula will only evaluate the second argument if the value in cellA13isTRUE(A13 is linked to the checkbox). Otherwise, it will return the third argument, which isTRUE. - The second argument is
COUNTIF($A$2:$H$11,A2)<2, which uses theCOUNTIFfunction to count how many times a value appears in the rangeA2:H11. The<2part means the formula will returnTRUEif the count is less than 2, andFALSEotherwise. - The third argument is
TRUE, which means the formula will returnTRUEif the logical test isFALSE. It means that if the checkbox is not checked returnTRUEinstead ofFALSEto make users bypass theData Validationrules.