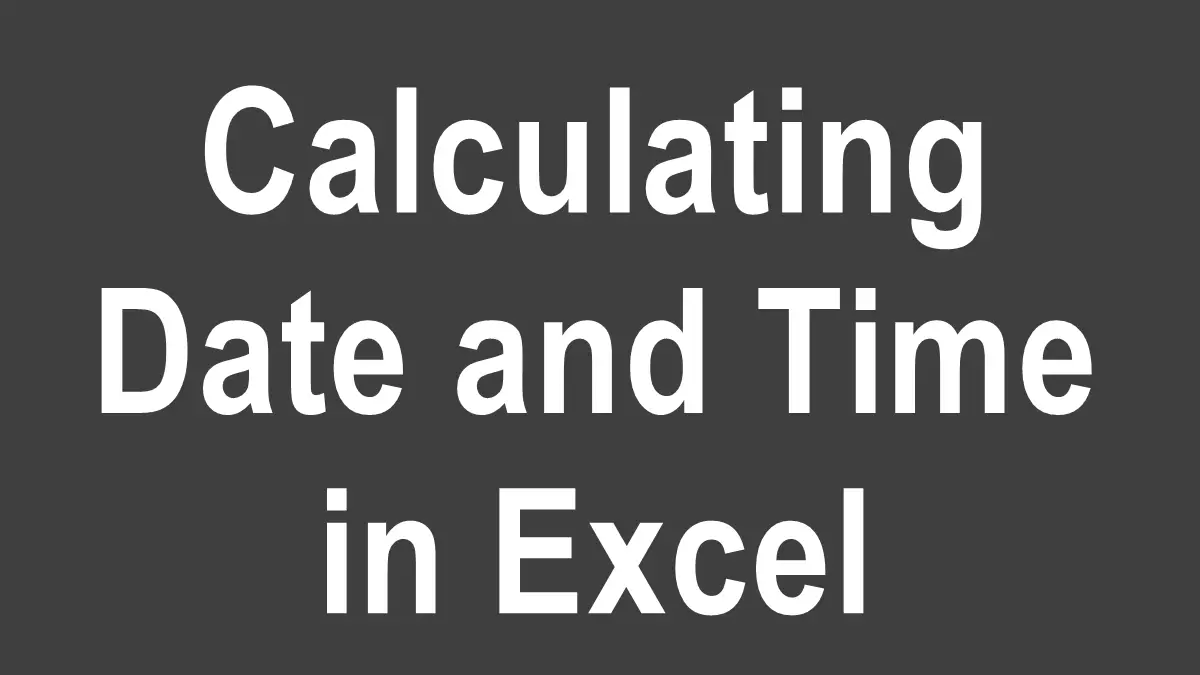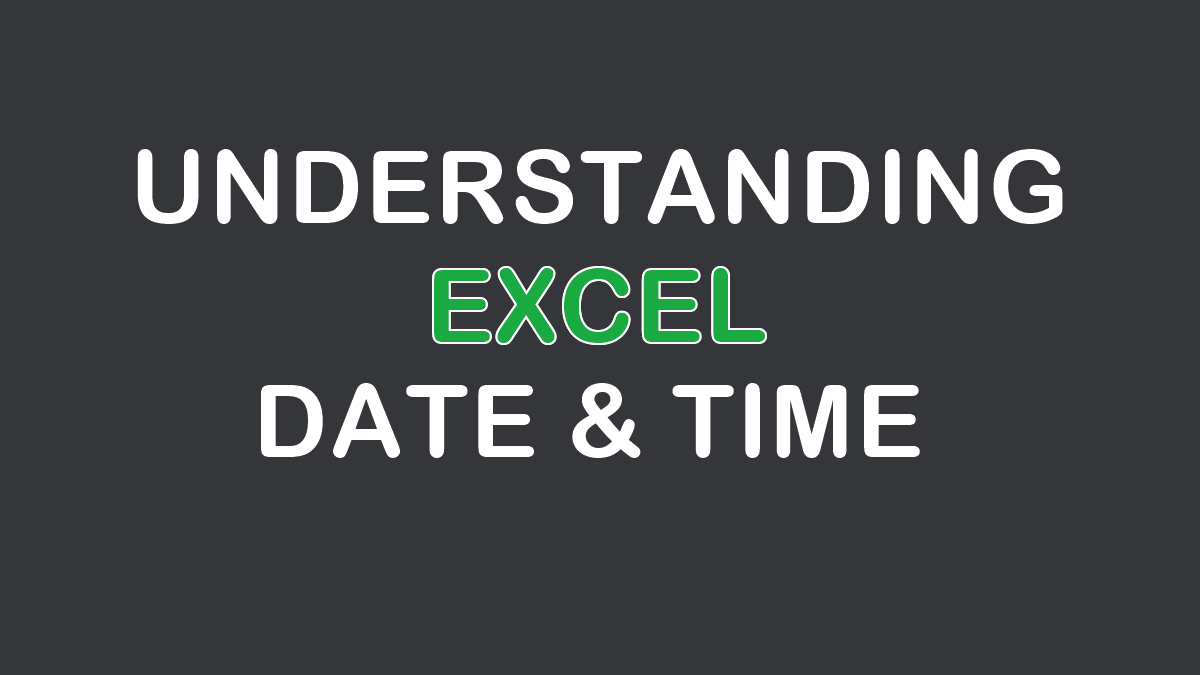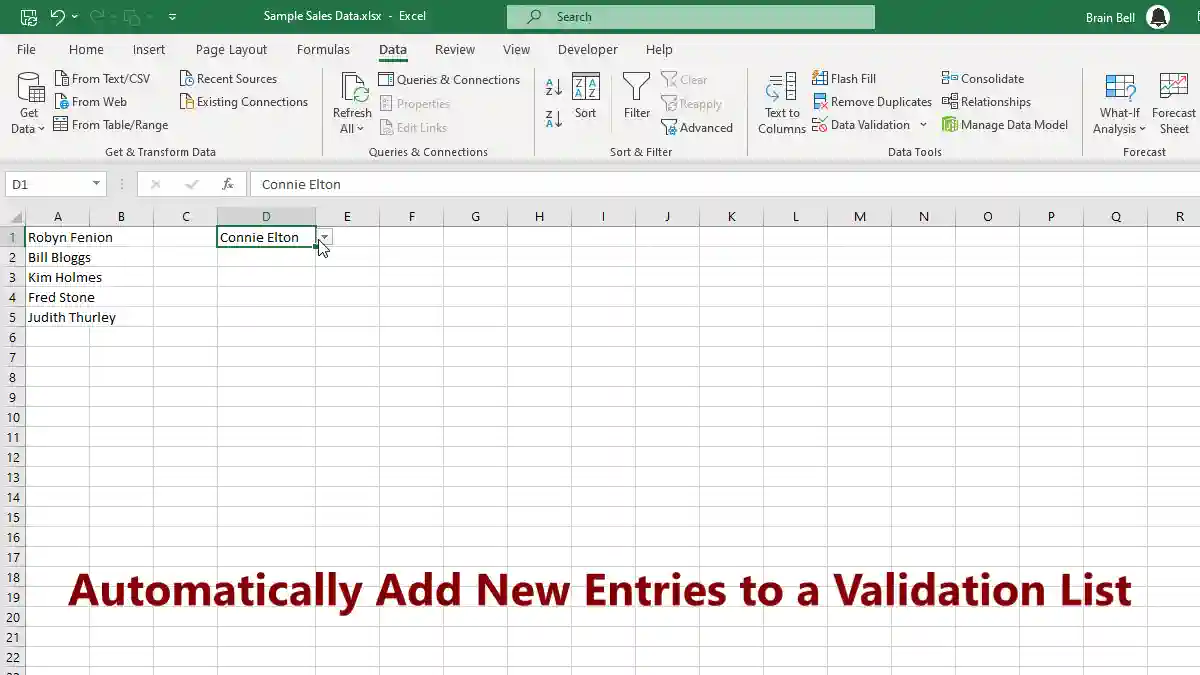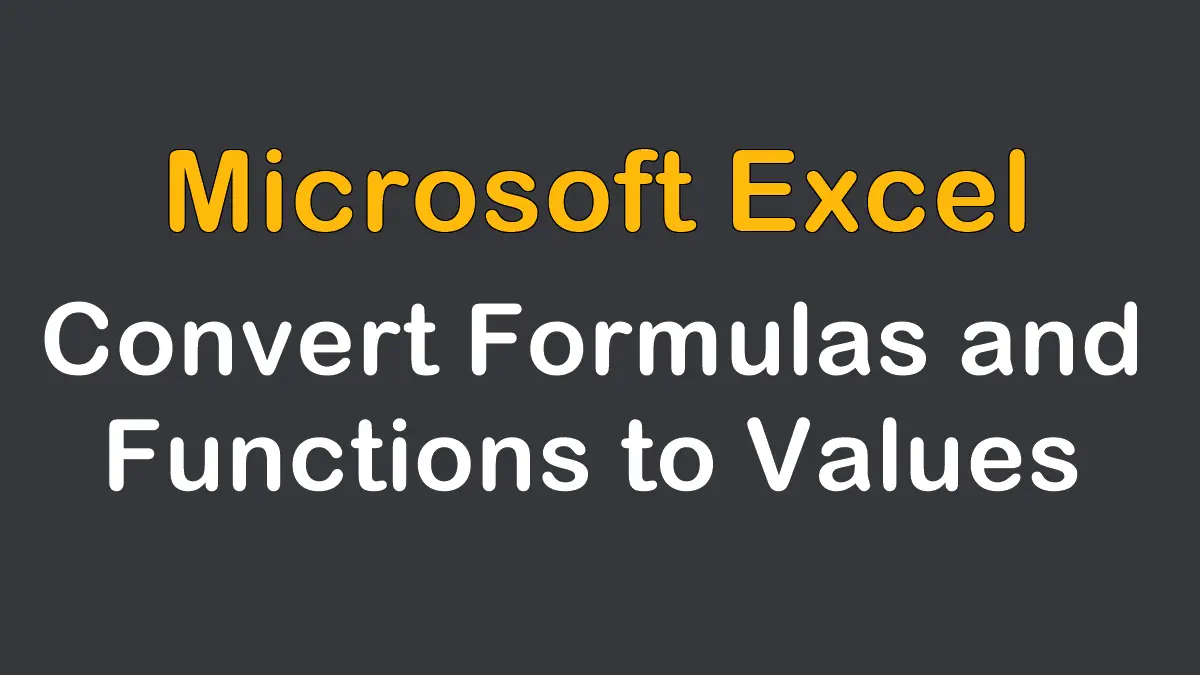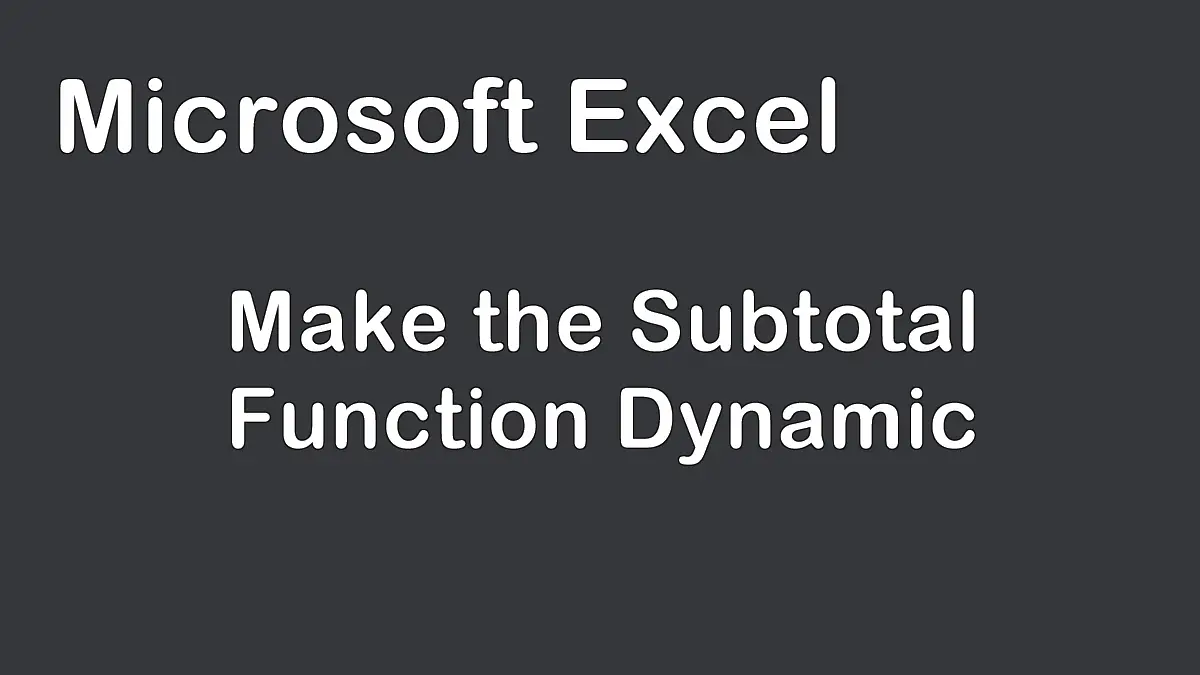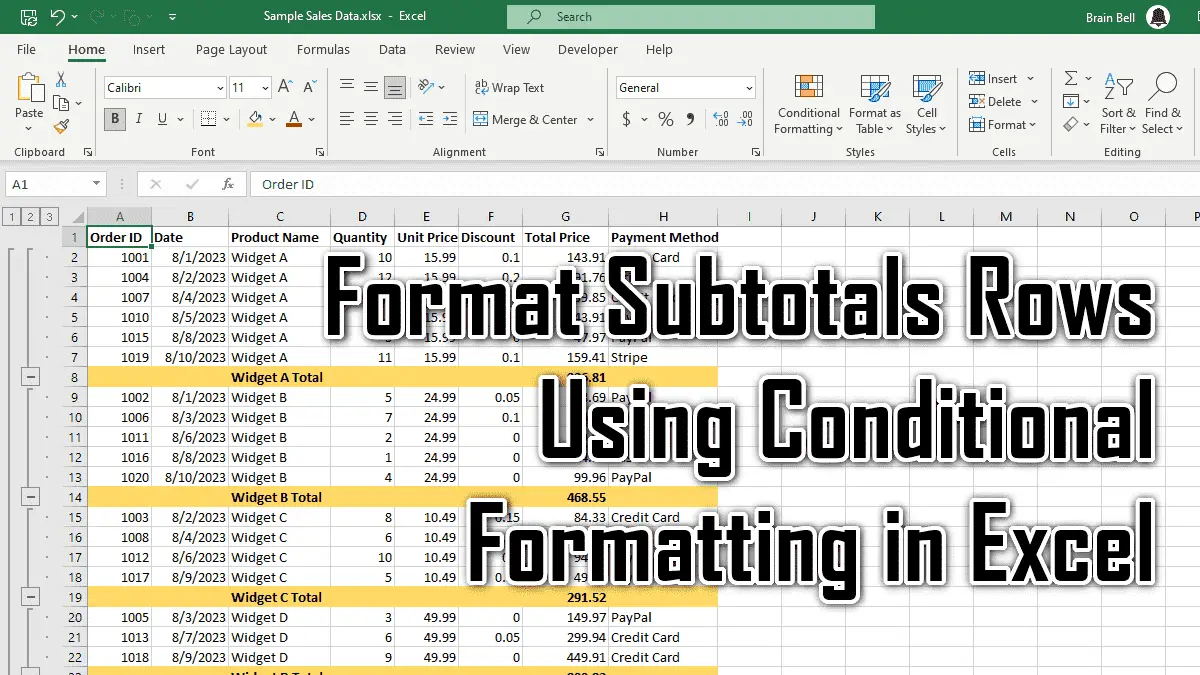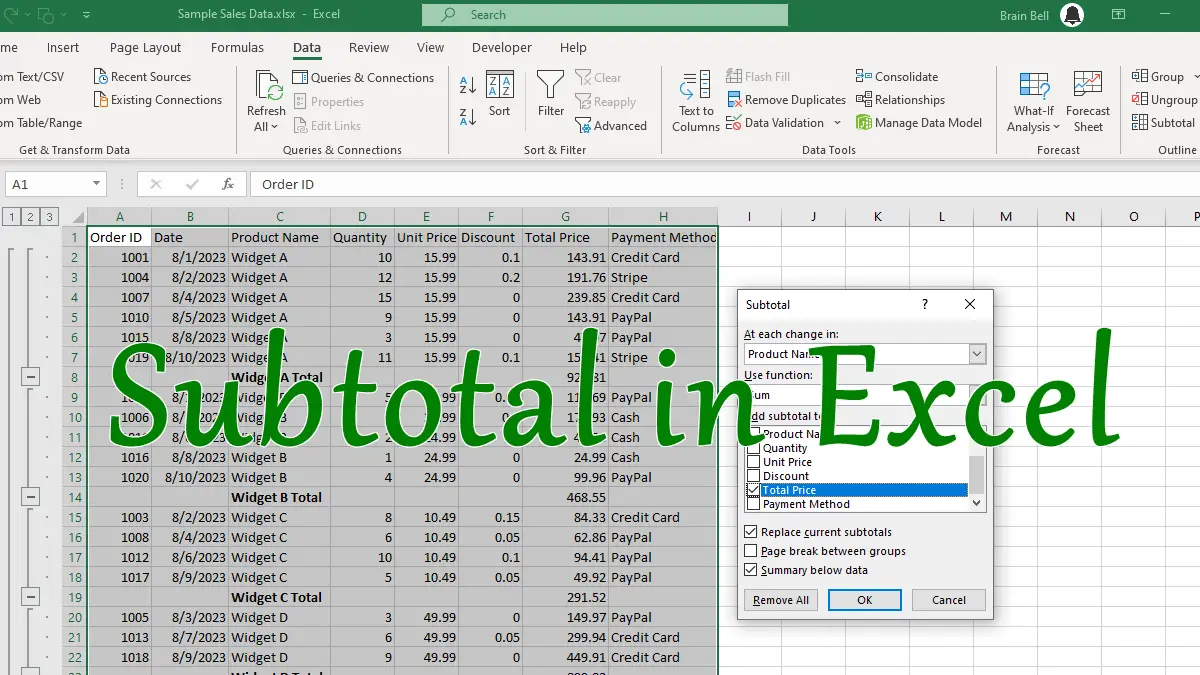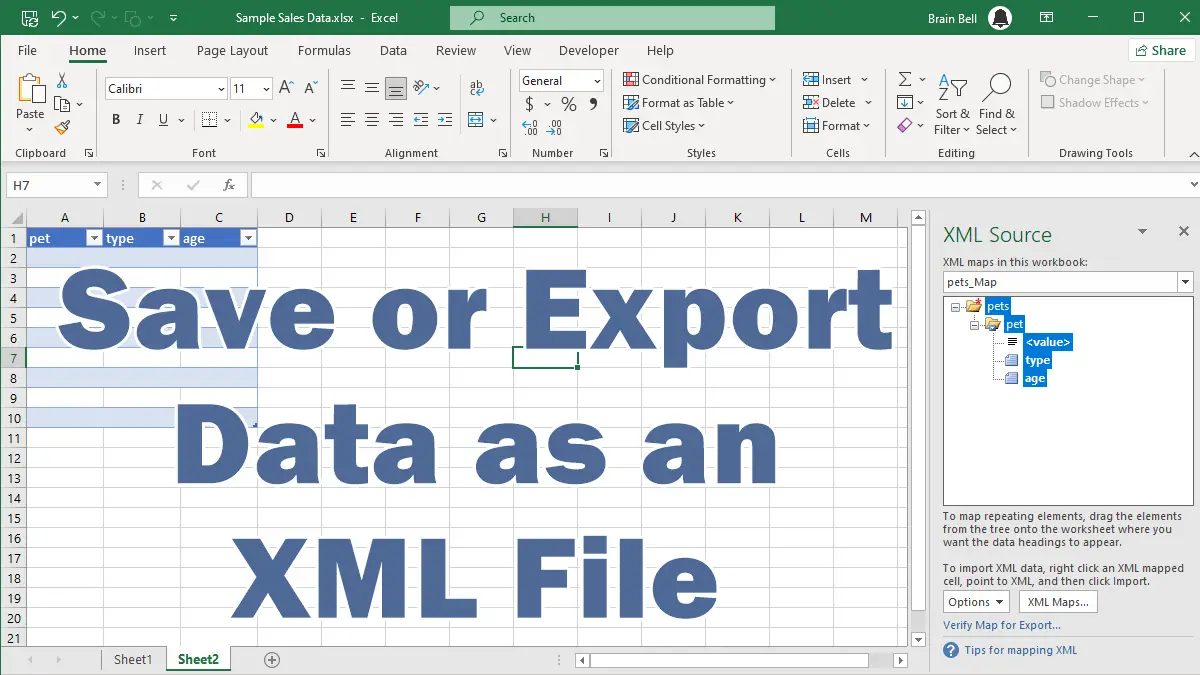By default, Excel displays ###### for negative time values. However, you can work around this by changing Excel’s default date system, using the TEXT function, or by using a custom format. Here are three methods you can use:
Display Negative Time Values