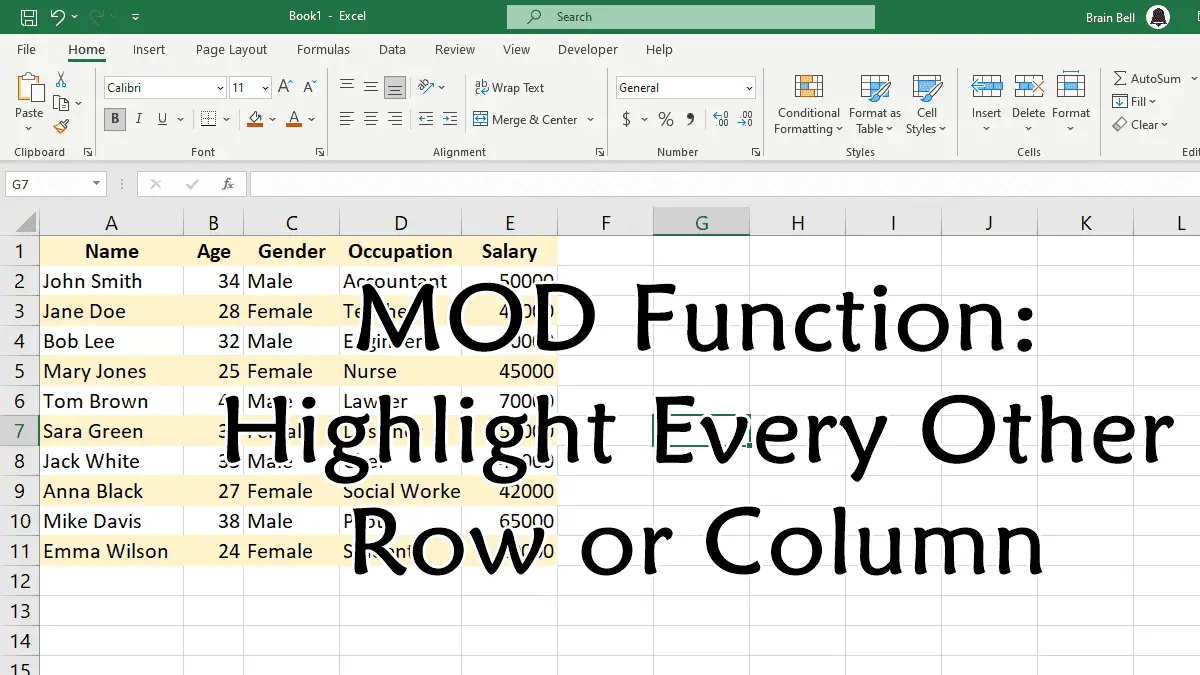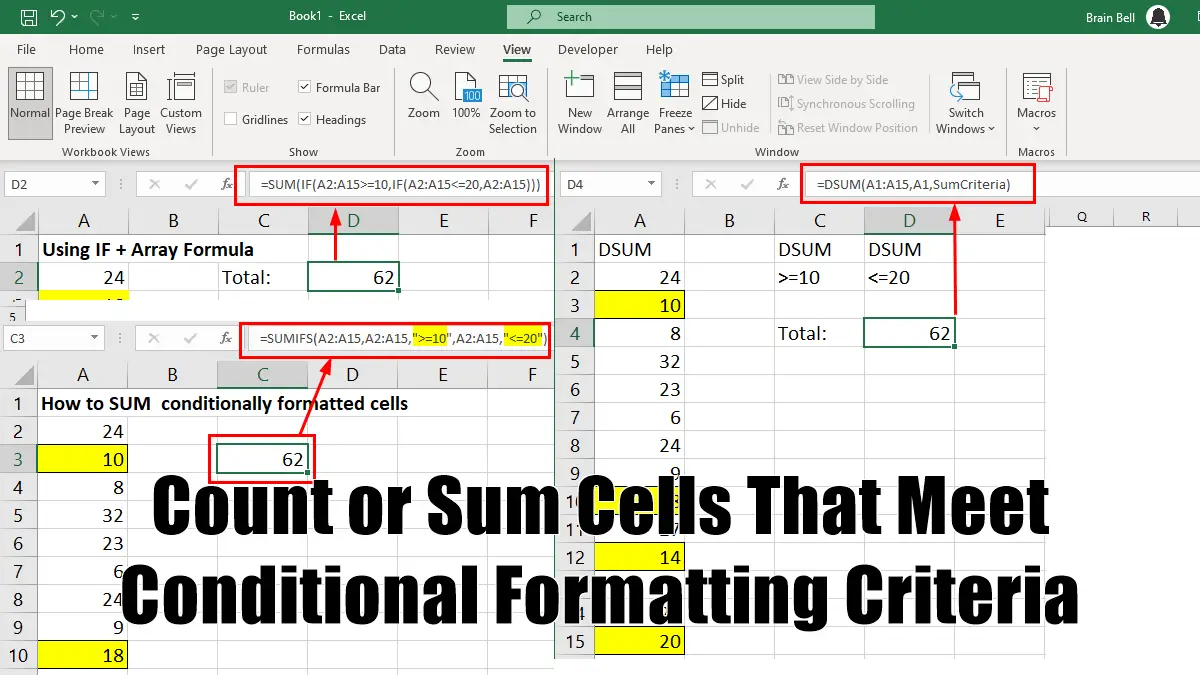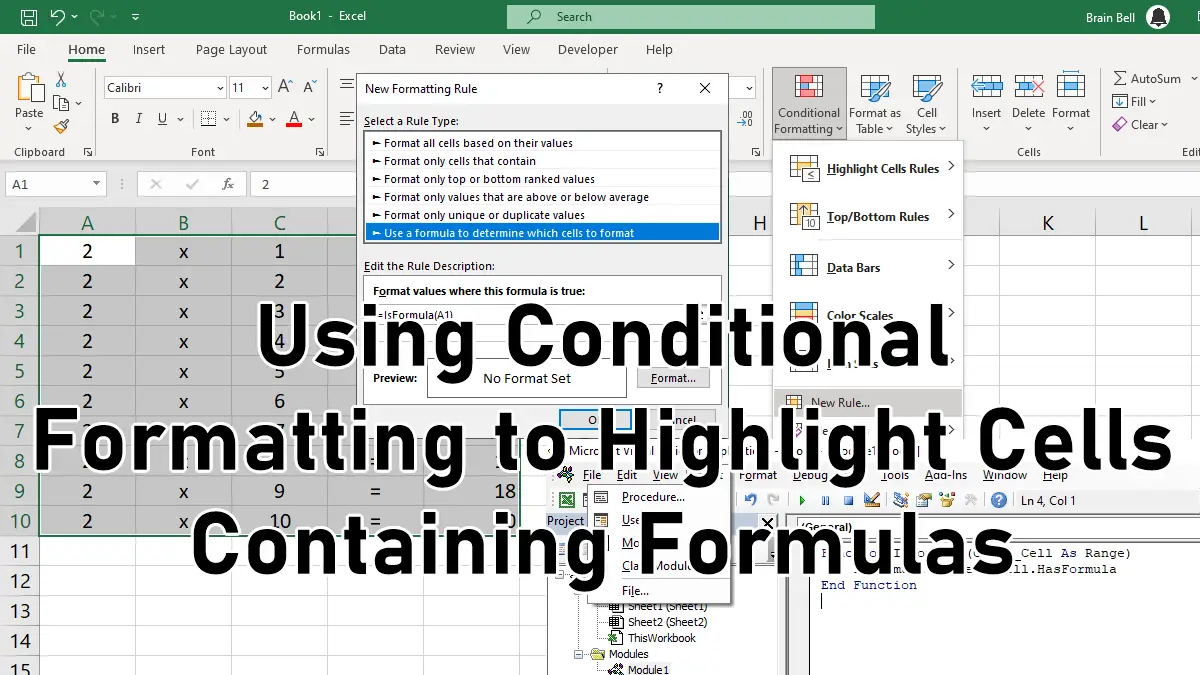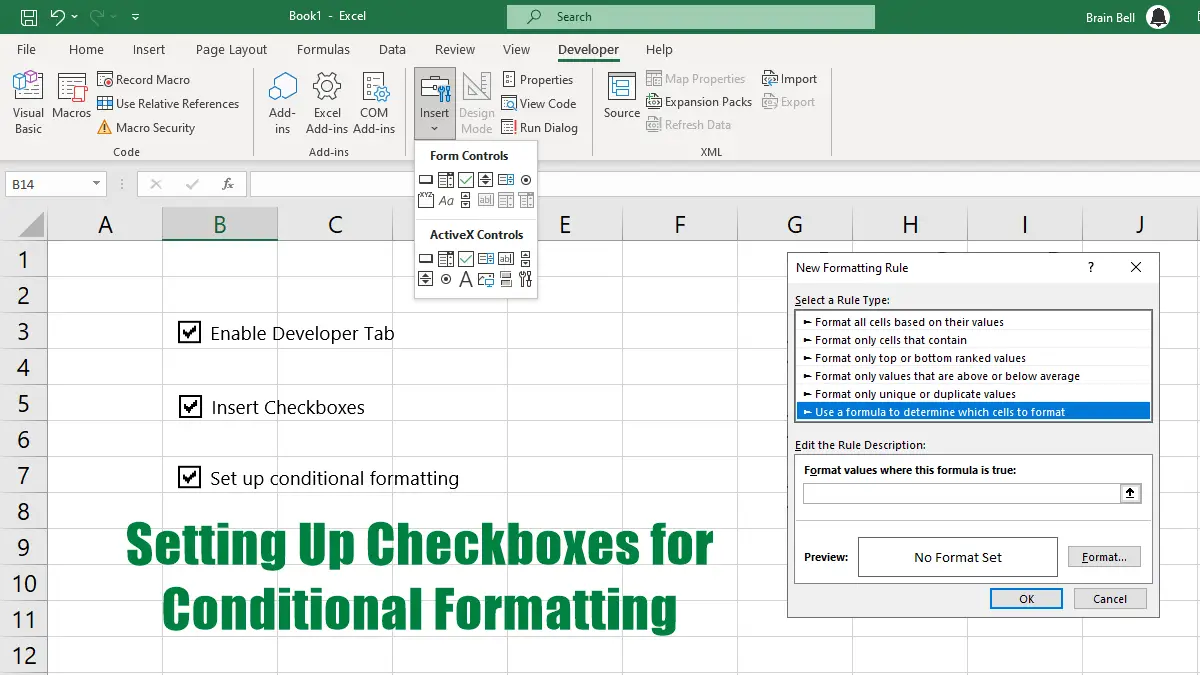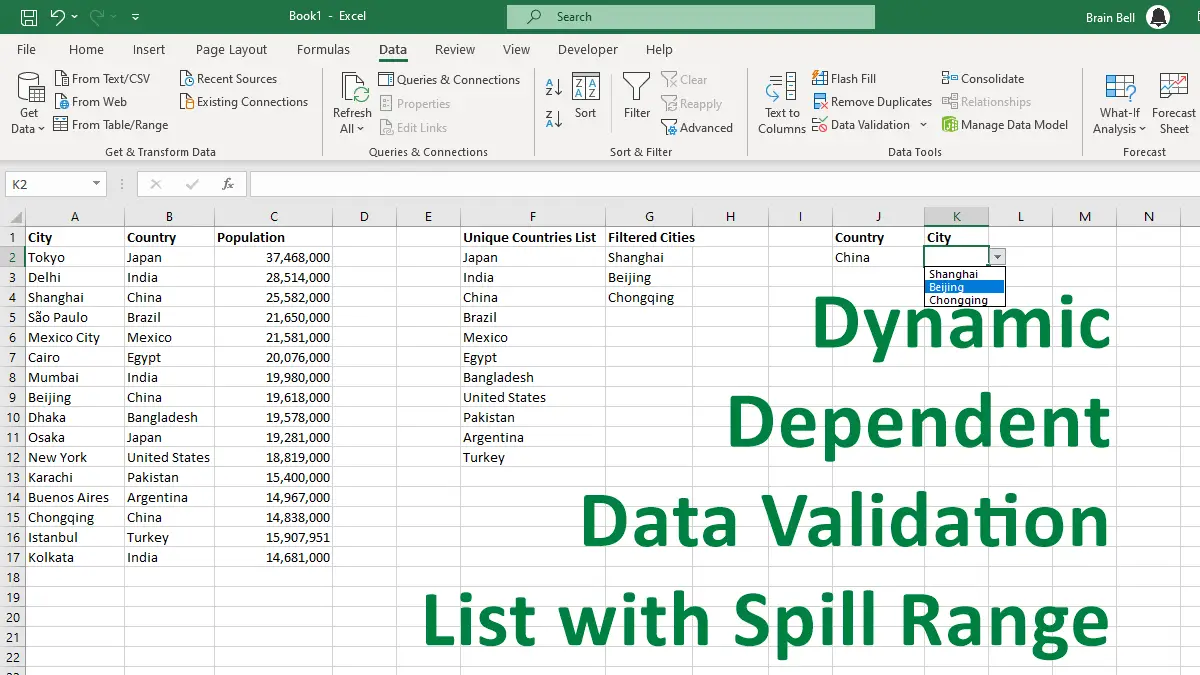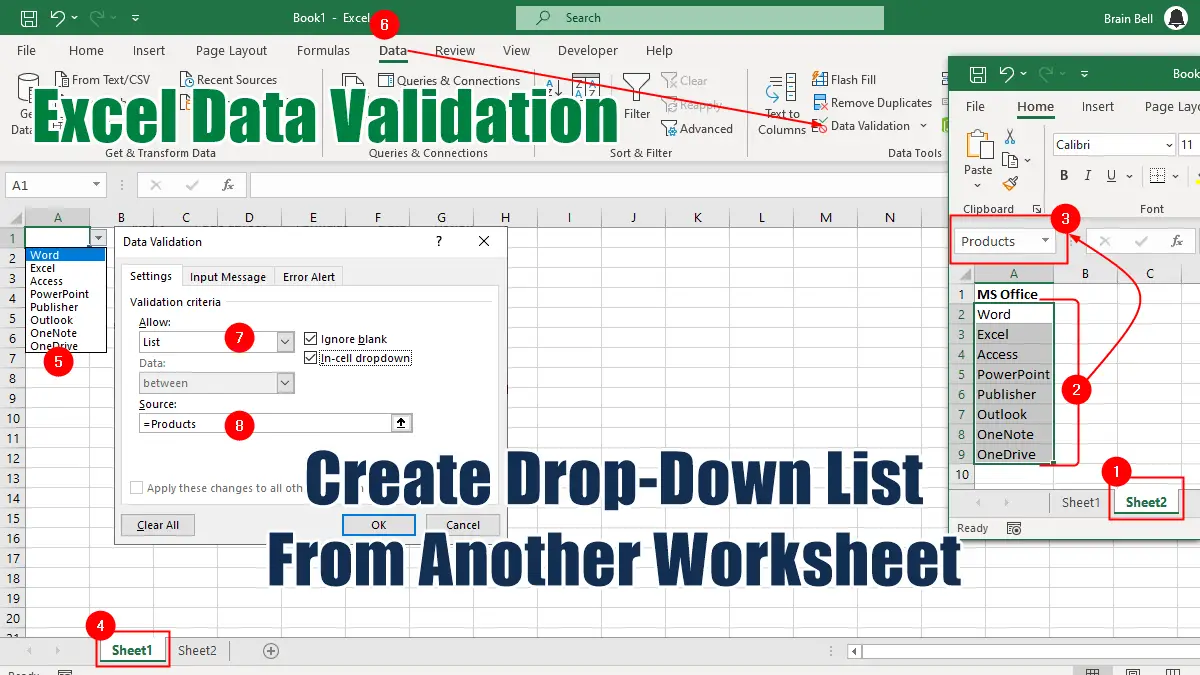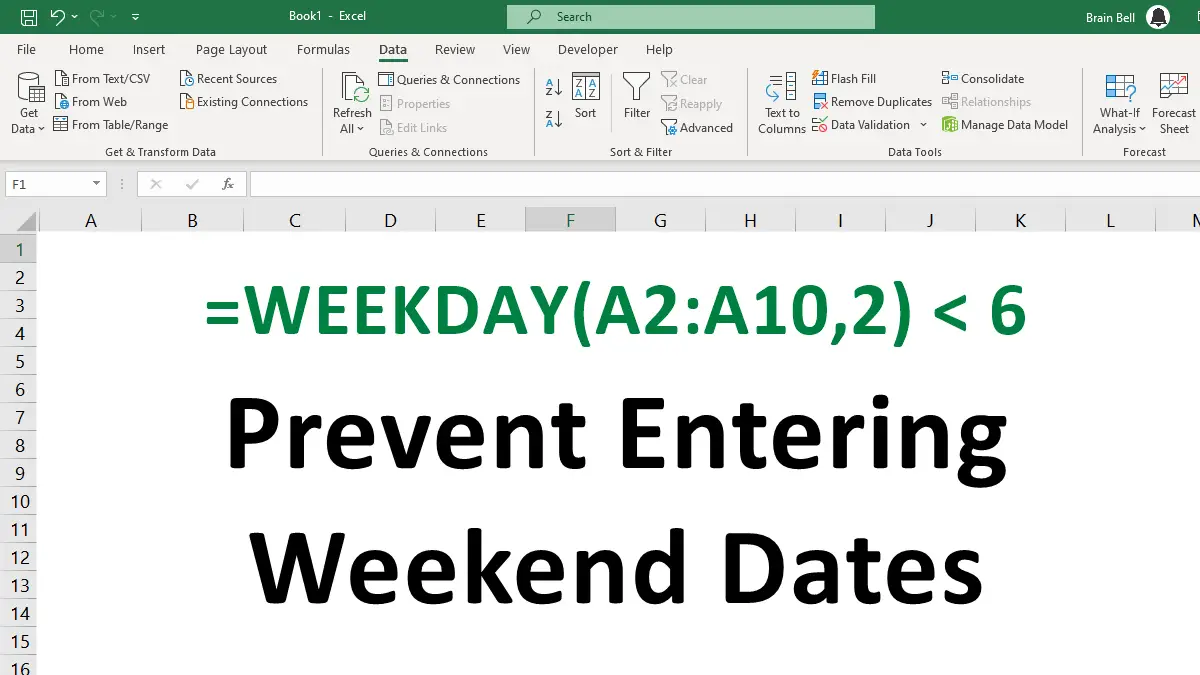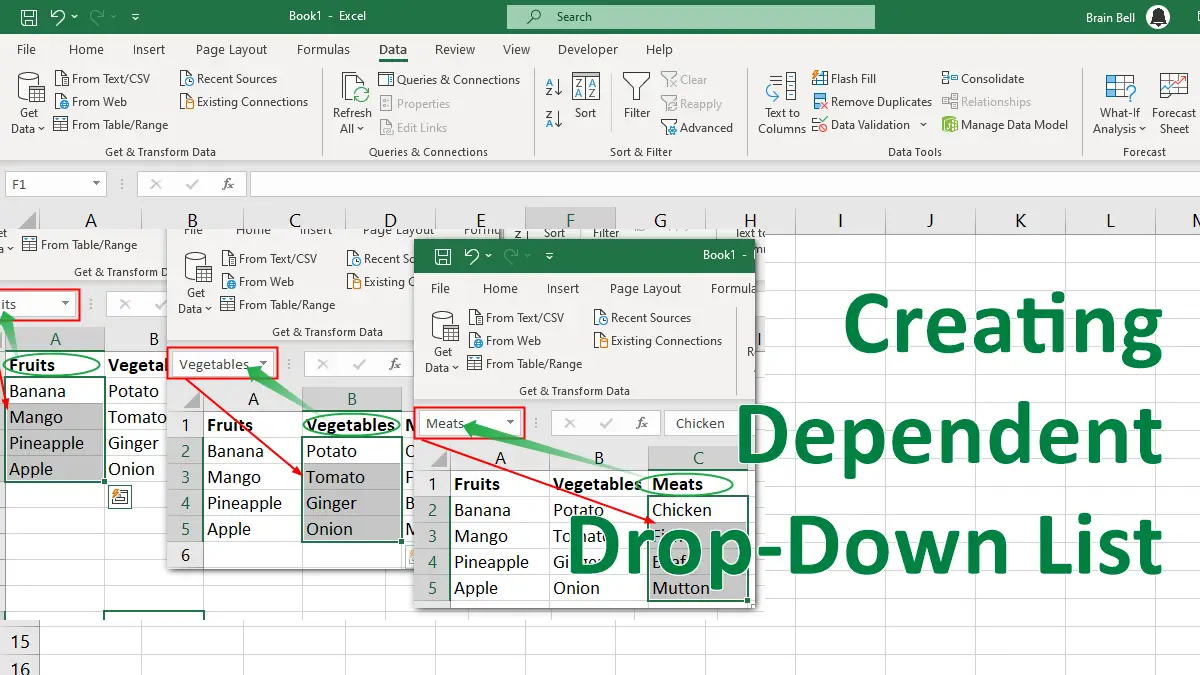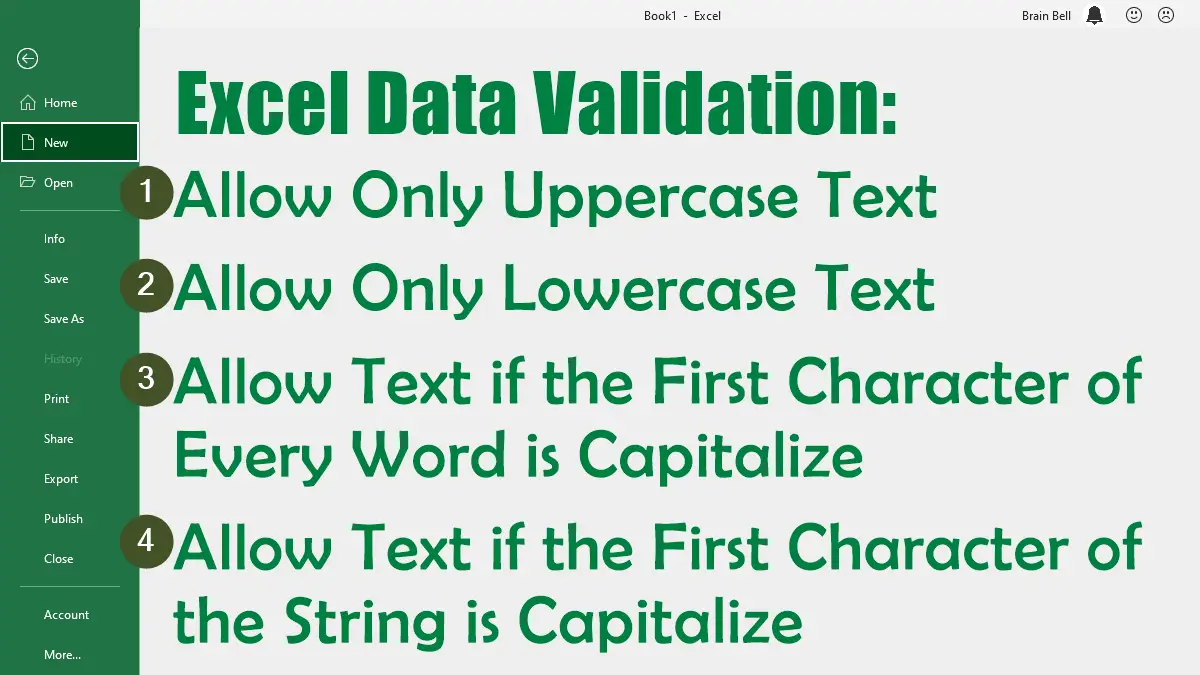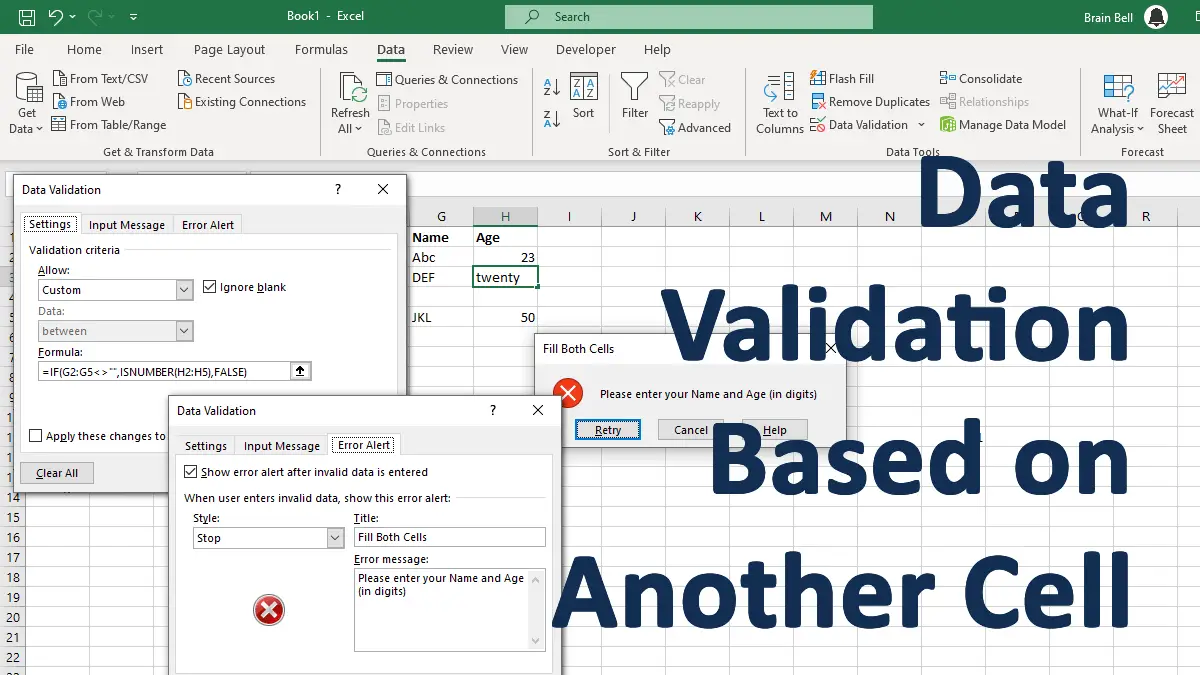You can apply different colors to rows or columns based on their position using conditional formatting and the MOD function. This function returns the remainder of a division operation. For instance, you can use it to check if a row number is odd or even and assign a color accordingly.