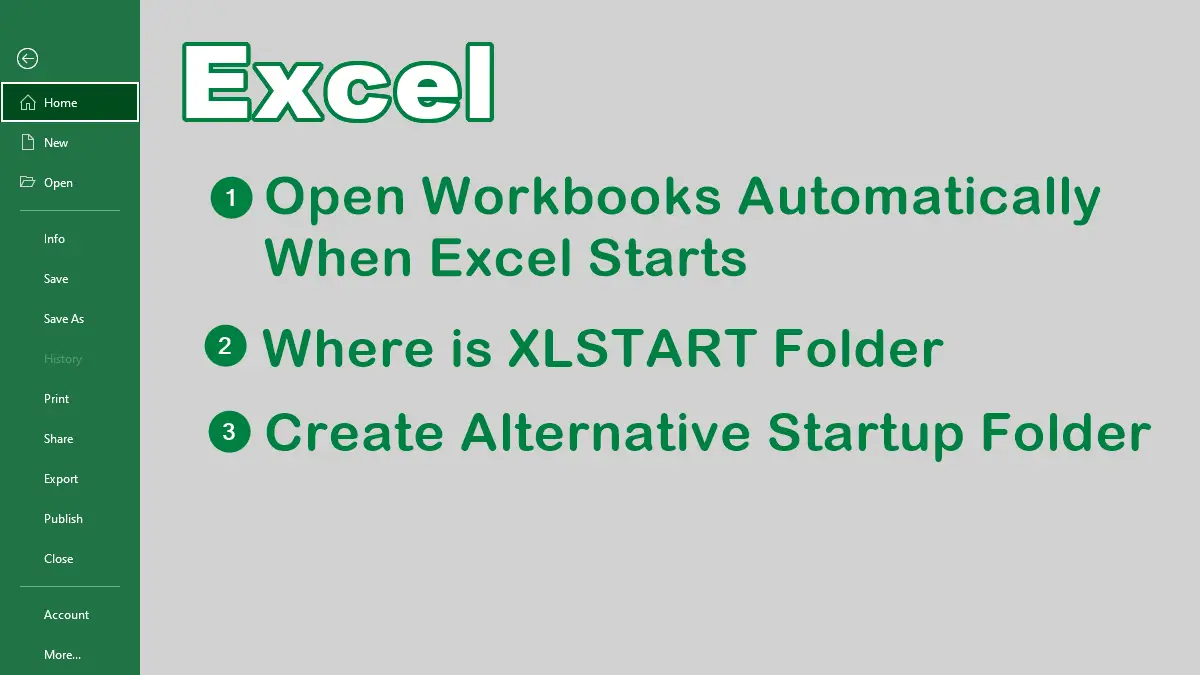Automatically Open Workbooks
Using a Custom Default Workbook:
When you launch Excel, it automatically creates a new workbook named Book1 with three empty worksheets. This might be convenient if you want to start from scratch every time you use Excel. But if you’re like us, you probably have a preferred workbook that you use more often than the others. So, instead of closing the default workbook and looking for our favorite one, we’d rather have it open right away, ready to go. To do so
- Open the workbook that you want to open automatically when Excel starts.
- Click
File > Save Asand choose a location to save the workbook. - In the
Save Asdialog box, clickBrowseand navigate to theXLSTARTfolder. MS-Office uses the following path for this folder:C:\Users\<username>\AppData\Roaming\Microsoft\Excel\XLSTART\- Or press
Windows+Rto open the Run dialog box, type%appdata%\Microsoft\Excel\XLSTARTand press Enter. This will open theXLSTARTfolder in your file explorer.
- Click
Saveto save the workbook in theXLSTARTfolder. - Close and reopen the Excel.
- The workbook saved in
XLSTARTfolder will open automatically.
If you change your mind and decide to go back to a blank default workbook, simply remove the appropriate workbook or workbook template from the Startup folder.
The XLSTART folder is where your personal macro workbook is created and saved automatically when you record a macro. The personal macro workbook is a hidden workbook.
You also can have your own hidden workbooks open in the background if you want by opening the required workbook:
- Click
Viewtab and in theWindowgroup clickHide - Close Excel, and click Yes to save changes to the workbook you just hid.
- Now place this workbook in your
XLSTARTfolder. - All the workbooks you hide and place within the
XLSTARTfolder will open as hidden workbooks each time you start Excel.
The XLSTART Folder
This is a special folder that Excel checks every time it starts. Any workbooks placed in the XLSTART folder open automatically.
The location of the XLSTART folder varies depending on your OS, Office version, and installation settings. To find out the path of this XLSTART folder, follow these steps:
- Click
File » Options
It will open the Excel Options dialog box. - Click
Trust Center » Trust Center Settings
It will open the Trust Center dialog box. - Click
Trusted Locationsand look for the XLSTART folder in the list of trusted locations. You’ll find twoXLSTARTfolders, one is for the files that come with Excel, and the other is for the files that you add yourself. See the following figure:
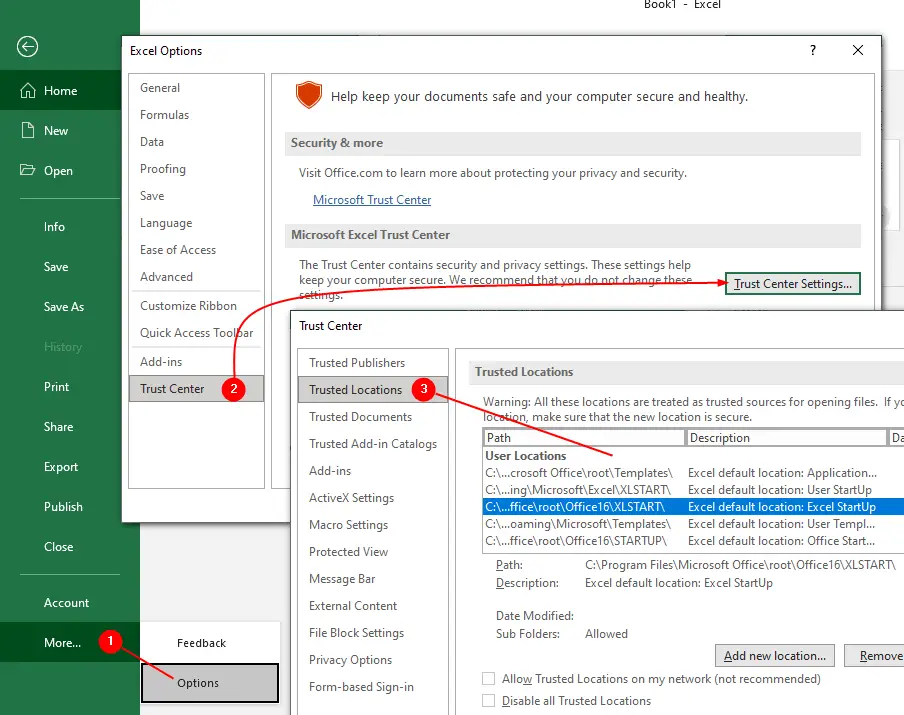
In the above figure, there are two XLSTART folders:
C:\Users\<username>\AppData\Roaming\Microsoft\Excel\XLSTART\Workbooks saved in this folder will open automatically when the<username>opens Excel application.C:\Program Files\Microsoft Office16\Root\Office16\XLStart\
This folder contains files that are part of Excel or that are added by other programs that integrate with Excel. You should not modify or delete any files in this folder unless you know what you are doing.
XLSTART – Alternative Startup Folder
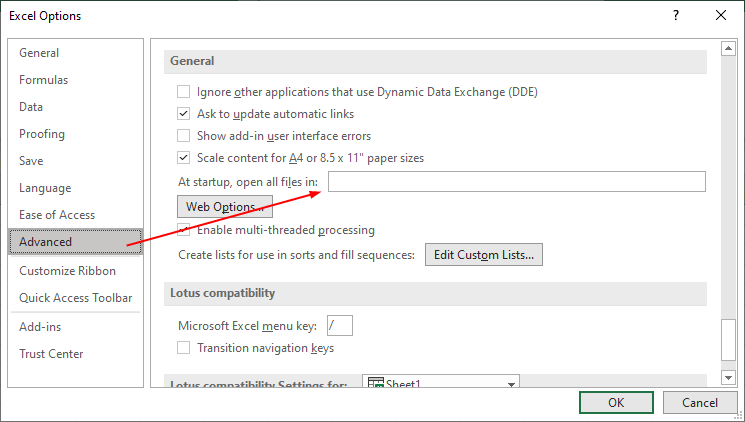
You can also specify an alternative startup folder in addition to the XLSTART folder:
- Choose
File » Options » Advancedand - In the
At Startup, open all files intext box, enter the path of the folder.
Now, when you start Excel, it automatically opens all workbook files in both the XLSTART folder and the alternate folder.