Highlight Duplicates using Conditional Formatting
You can use conditional formatting to highlight duplicate values in your data. This can help you visually inspect your data and decide whether to keep or delete the duplicates. To use conditional formatting, follow these steps:
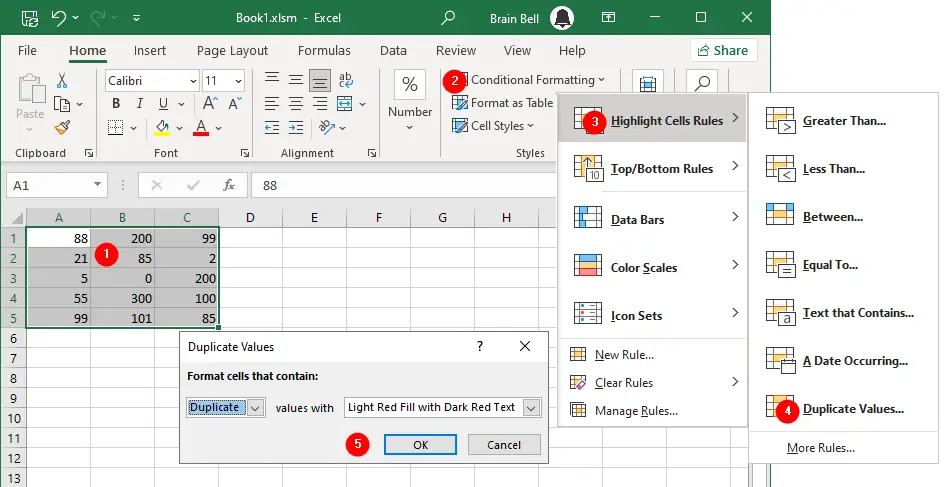
- Select the range of cells that you want to check for duplicates.
- Click on the
Hometab and click onConditional Formattingin theStylesgroup. - Click on
Highlight Cells Rules - Click on
Duplicate Valuesin the submenu. - In the
Duplicate Valuesdialog box, choose a format to apply to the duplicate cells. You can also change the values option toUniqueif you want to highlight only the unique values instead of the duplicates. - Click
OKand Excel will apply the formatting to your data.
For older versions (97-2003)
- Select
Format » Conditional Formatting. - The Conditional Formatting dialog box appears.
- Select
Formula Isfrom the top-left pop-up menu. - In the field to its right, enter the following code for a table of data with a range of
A1:C5:=COUNTIF($A$1:$C$5,A1)>1 - Click the
Formattab followed by thePatternstab - Select a color you want applied to visually identify duplicate data.
- Click
OKto return to the Conditional Formatting dialog box - Click
OKagain to apply the formatting.
Using the Remove Duplicates feature in the Data tab
The Remove Duplicates command essentially looks for distinct values in each column you selected and then removes all records necessary to end up with a unique list of values in each column.
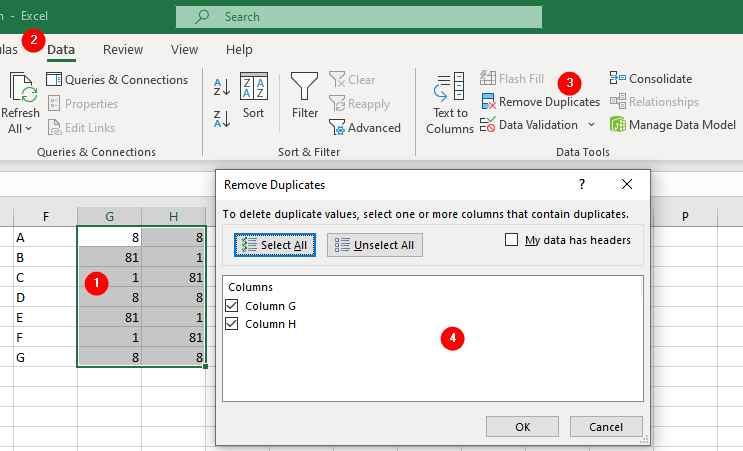
- Select the range of cells that you want to check for duplicates.
- Click on the
Datatab. - Click on
Remove Duplicatesin theData Toolsgroup. - In the
Remove Duplicatesdialog box, uncheck the columns that you don’t want to use as criteria for finding duplicates. - Click
OKand Excel will delete any duplicate rows.
Excel will delete any duplicate entries and display a message telling you how many values were removed and how many values remain as shown in the following figure:
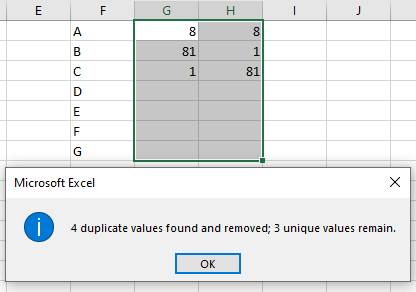
Note: The Remove Duplicate feature will not delete duplicate entries between the columns.
