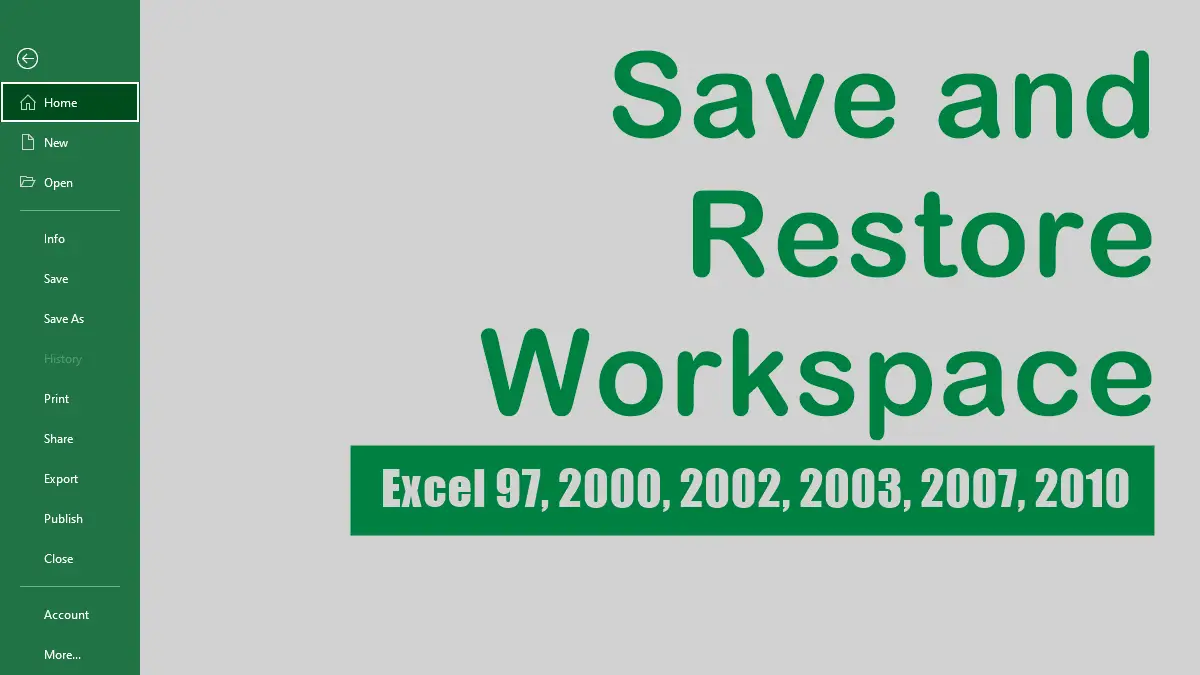To open more than one workbook at a time, select File → Open…, press the Ctrl key while selecting the workbooks you want to open, and then click Open.
Arrange Workbooks in Excel 97, 2000, 2002, and 2003
- From any of the workbooks, select
Arrangefrom theWindowmenu. - Select an Arrange option you prefer from the Arrange Window dialog box.
- Uncheck “
Windows of active workbook” checkbox if checked. - Click
OK.
Arrange Workbooks in Excel 2007, 2010, 2013, 2016, 2019, 2021:
- From any of the workbooks:
on theViewtab, in theWindowgroup, clickArrange All. - Select an Arrange option you prefer from the
Arrange Windowdialog box. - Click
OK.
If you select Tiled, you will be presented with your workbooks in a tiled fashion, as shown with blank workbooks in the figure:
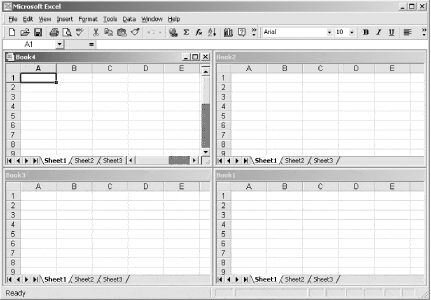
Selecting Horizontal gives you a view of your workbooks in a single stack, one on top of the other, as in Figure:
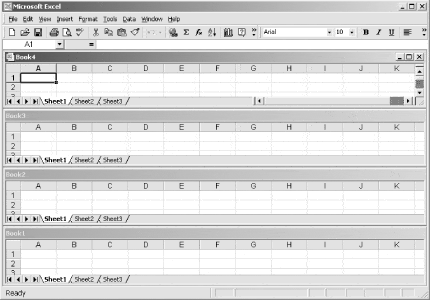
Checking the Vertical option will place all your open workbooks side by side, as shown in Figure:
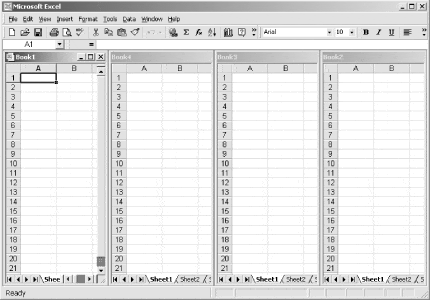
Finally, selecting the Cascade option will layer all your open workbooks one on top of the other, as shown in Figure:
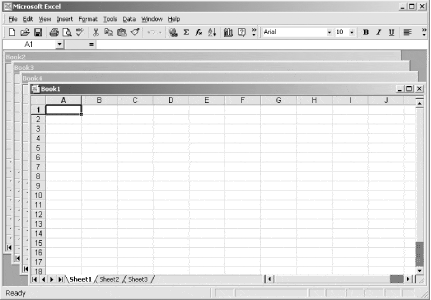
Once your workbooks are displayed in your preferred view, you can easily copy, paste, drag and drop, etc., between them.
Saving Workspace
Note: The Save Workspace command is not available in Excel 2013 and later.
If you think you might want to return to a view you created, you can save this preferred view as a workspace.
To save a workspace in Excel 97, 2000, 2002, and 2003:
- Select
File → Save Workspace - Enter the workspace’s filename in the
File Namebox - Click
OK.
To save a workspace in Excel 2007, 2010:
- On the
Viewtab, in theWindowgroup, clickSave Workspace.
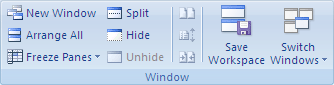
When saving your workspace, the file extension will be .xlw rather than the standard .xls.
To restore your Excel workspace to one full window of a particular workbook, just double-click the blue titlebar appearing on any one of your workbooks. You can also click the Maximize button on any of the windows in your workspace. Close your workbooks as usual when you’re finished.
Whenever you need to open those same workbooks, simply open the *.xlw file, and the view you initially set up will be magically restored for all workbooks.
If you need to open just one of these workbooks, open the file as usual. Any changes you make to the workbooks in the *.xlw file will be saved automatically as you close the workspace as a whole, or you can save workbooks individually.
If you spend a small amount of time setting up some custom views for repetitive tasks that require multiple open workbooks, you’ll find that these tasks become easier to manage. You might decide to use different views for different repetitive tasks, depending on what the task is or how you’re feeling that day.